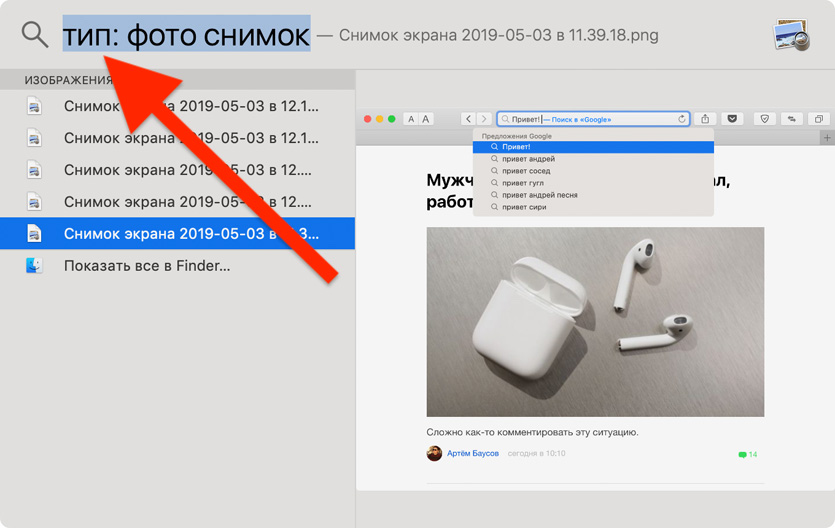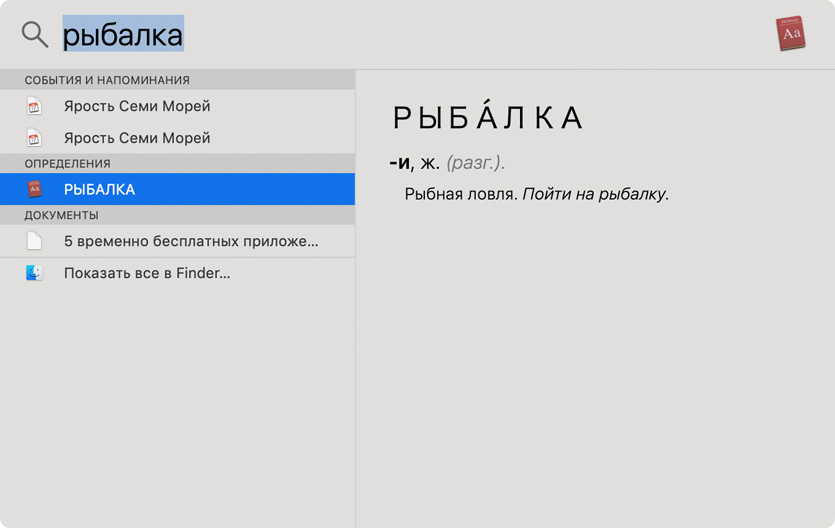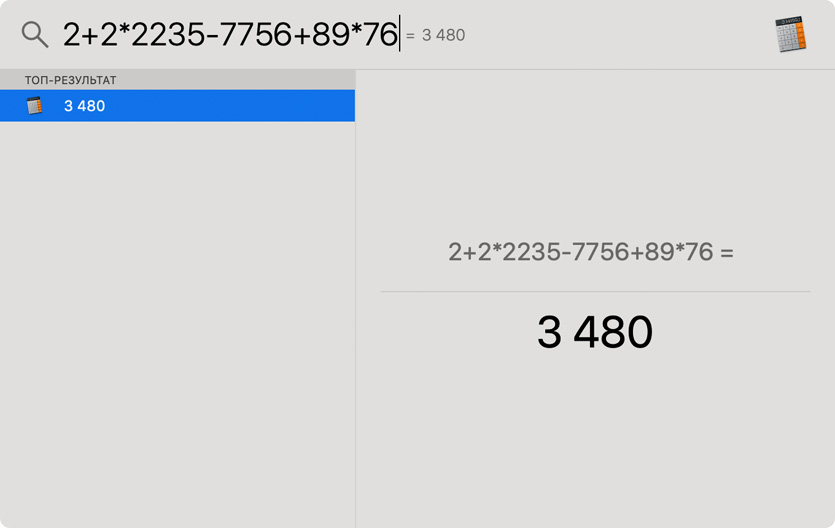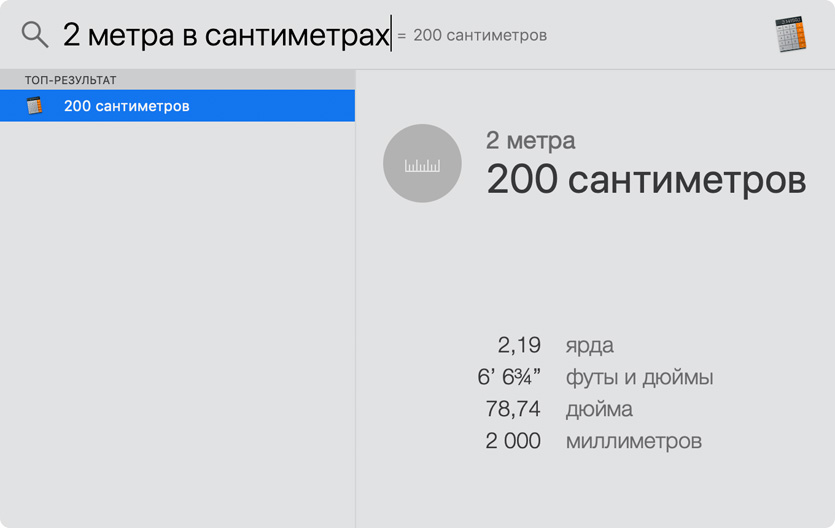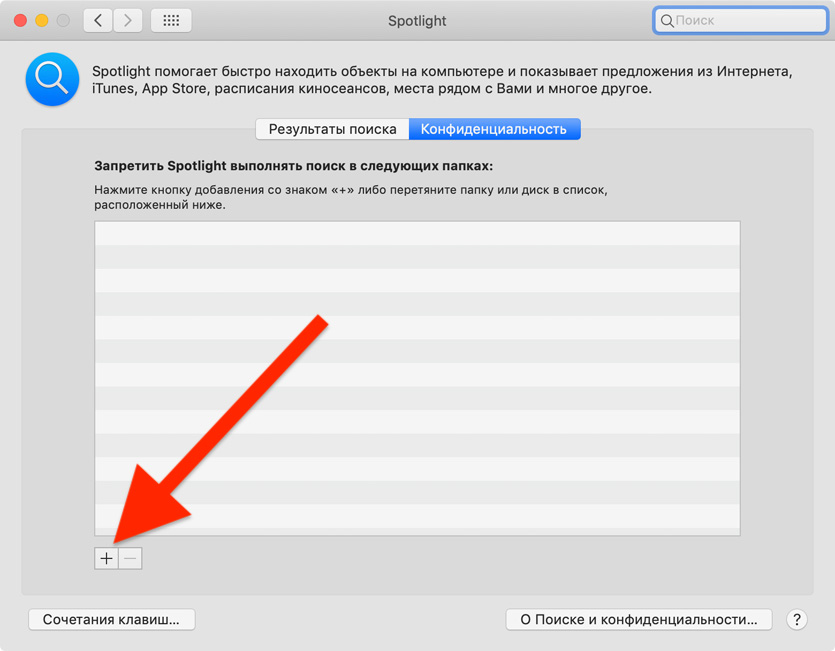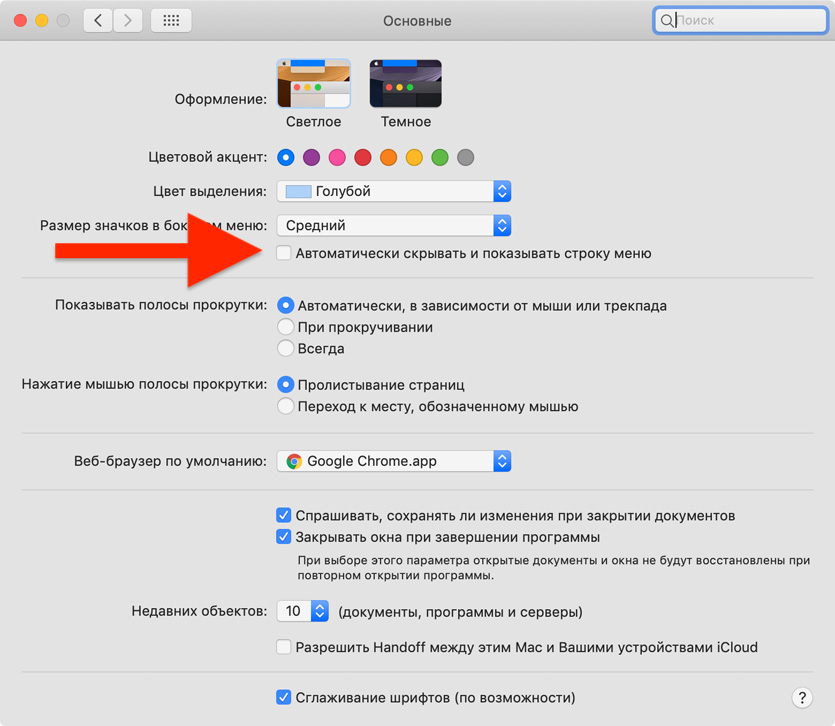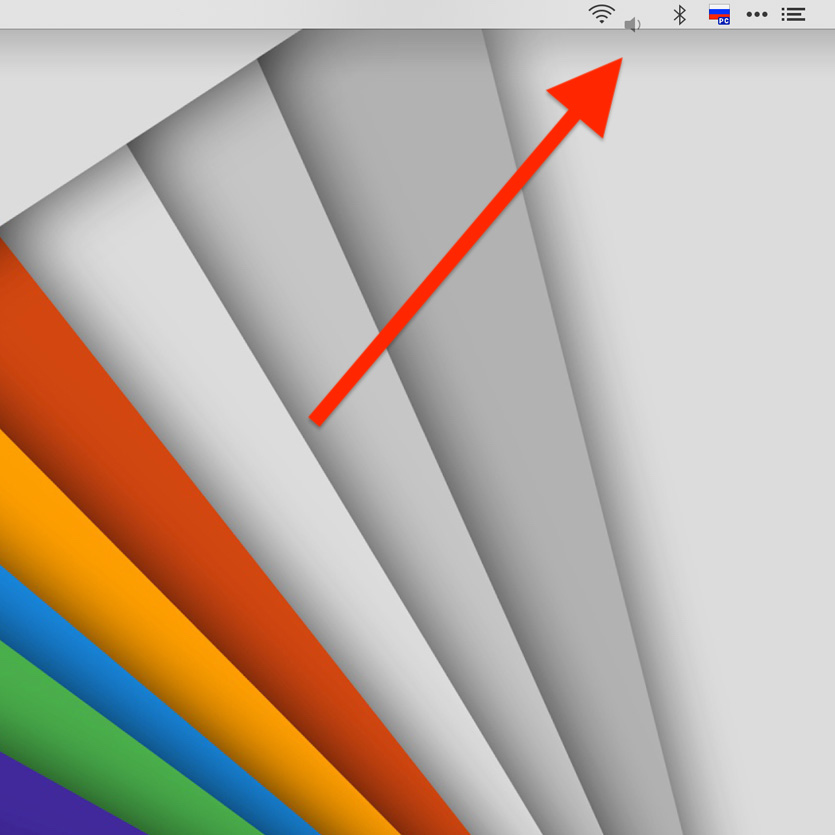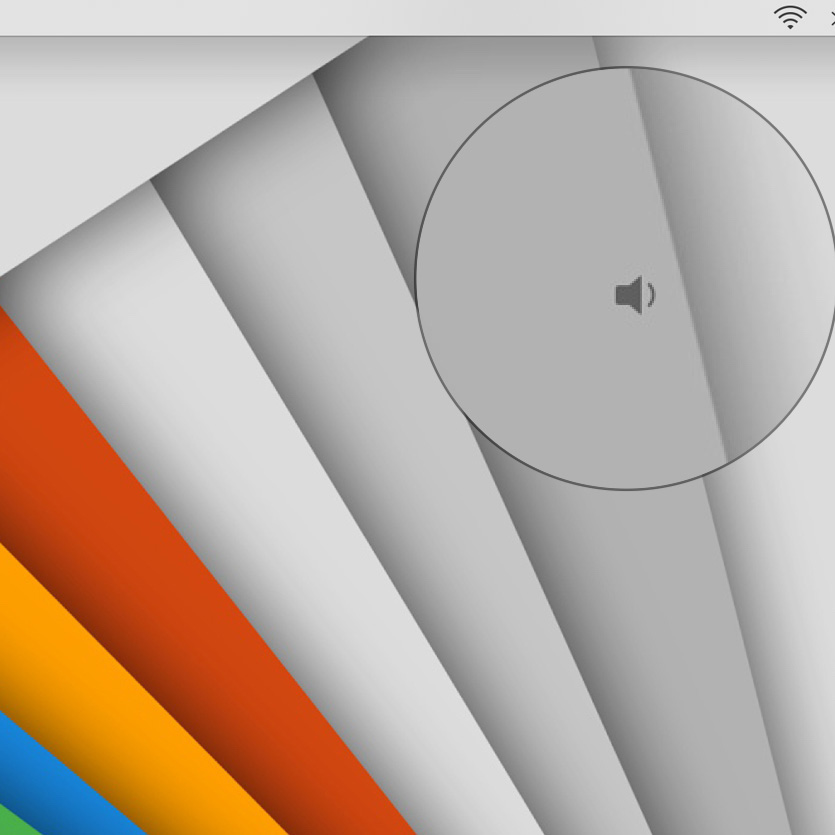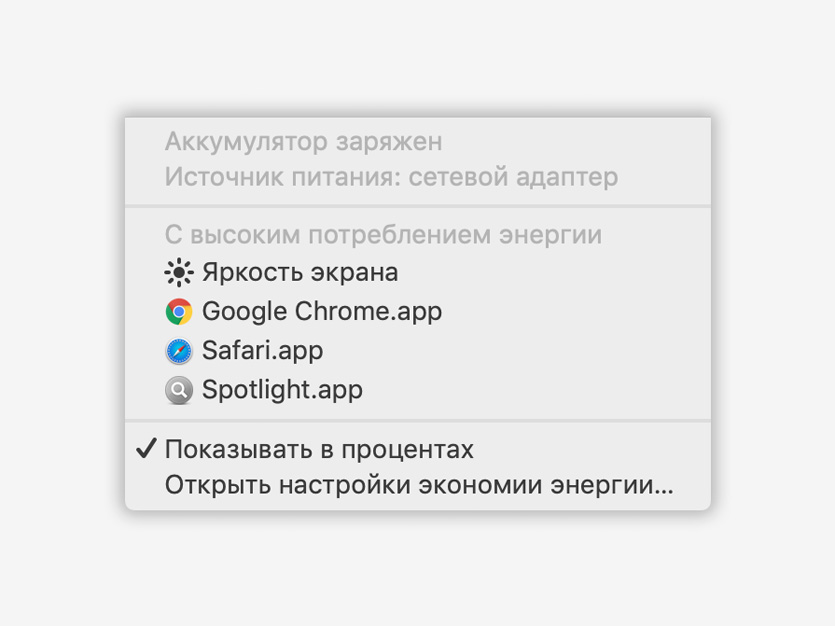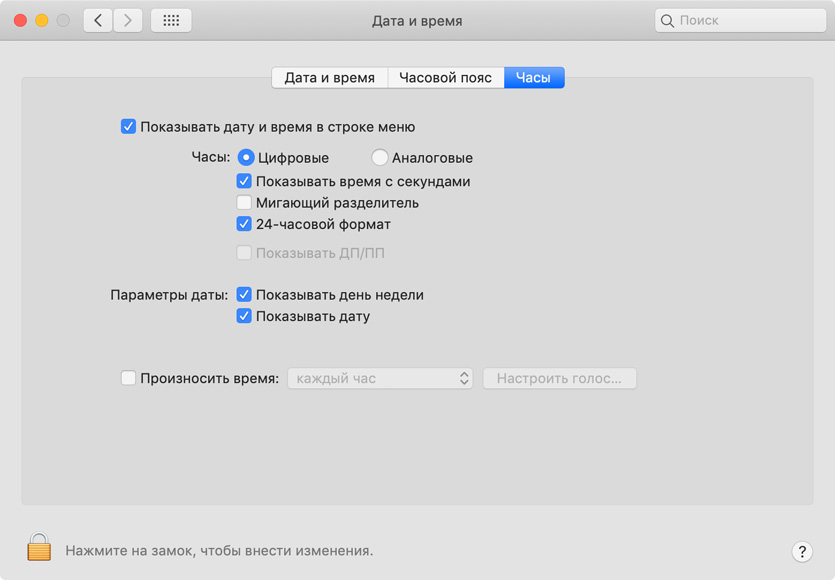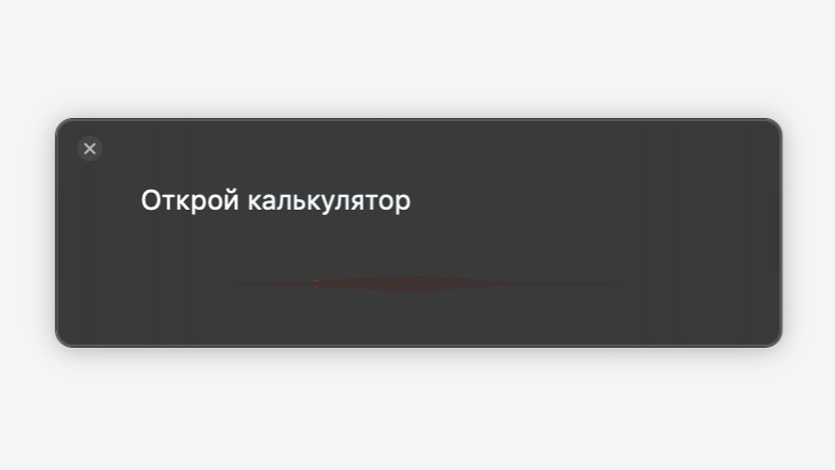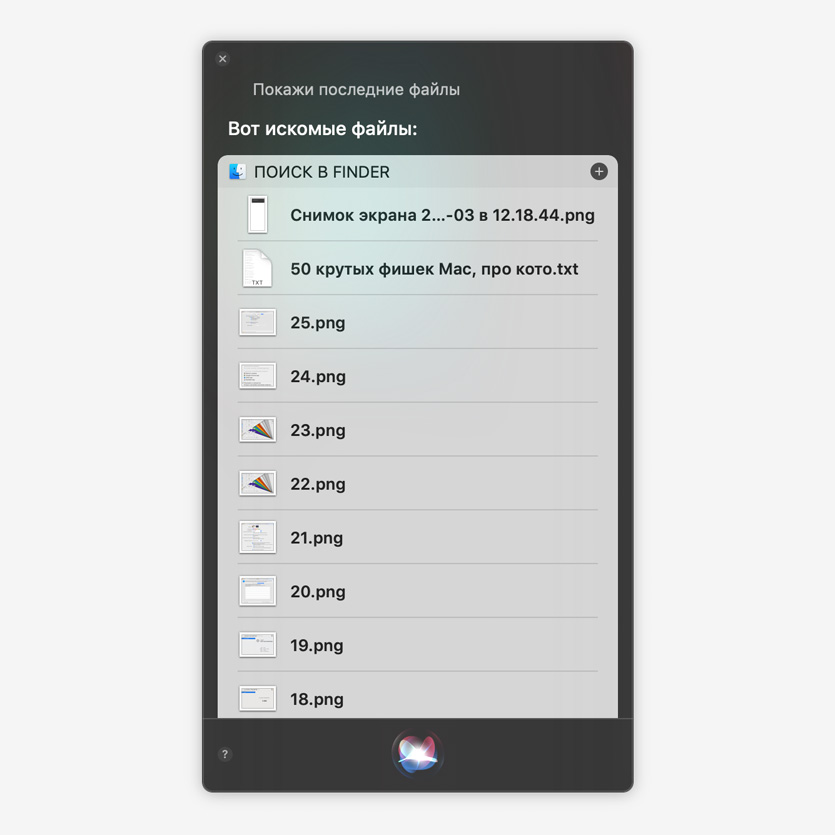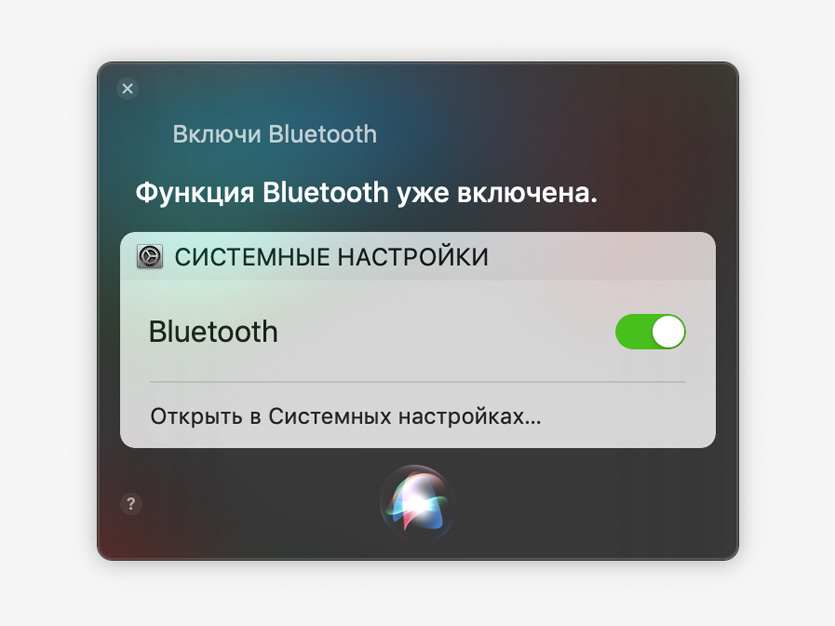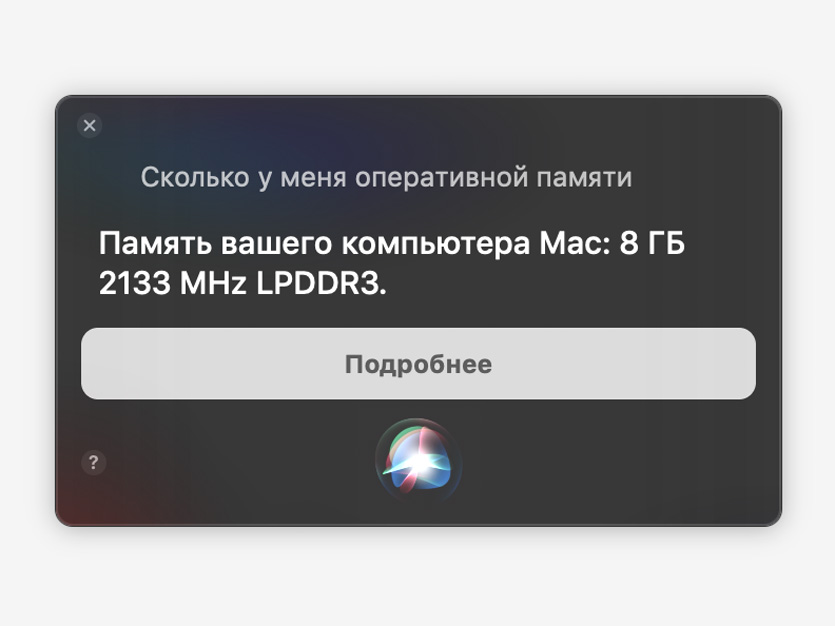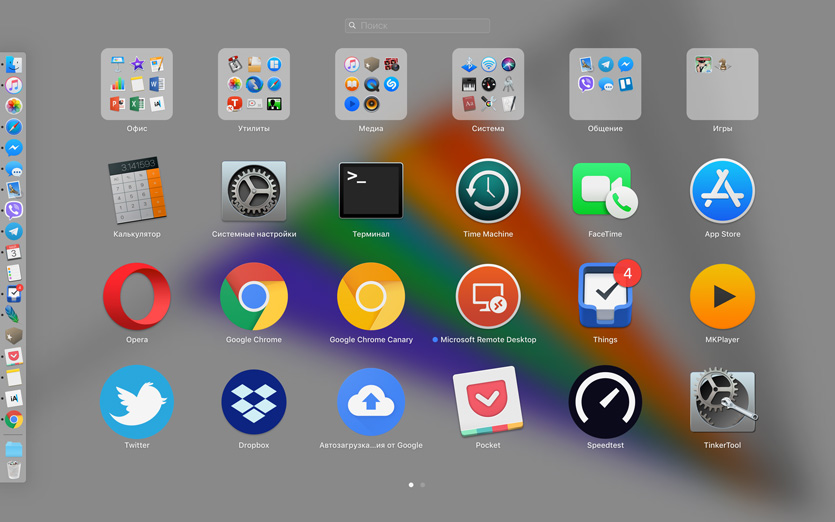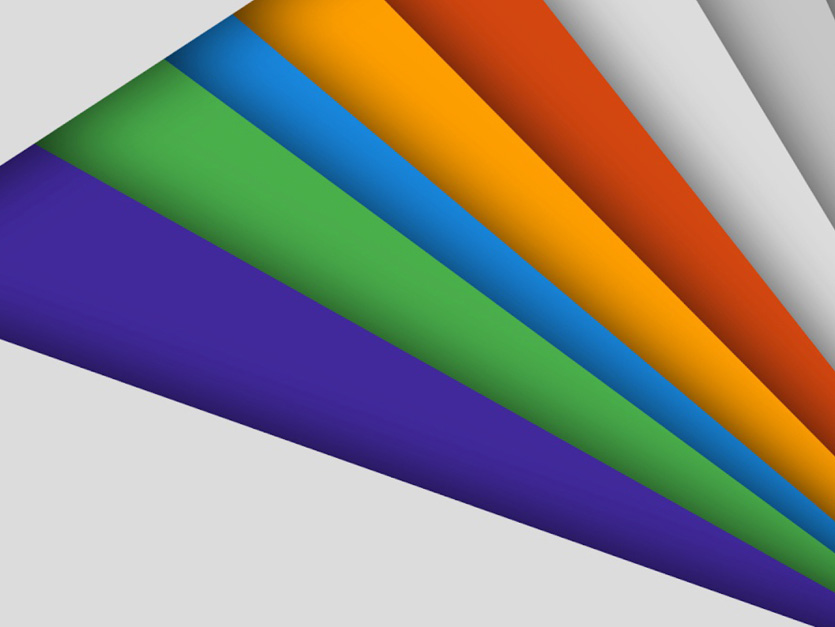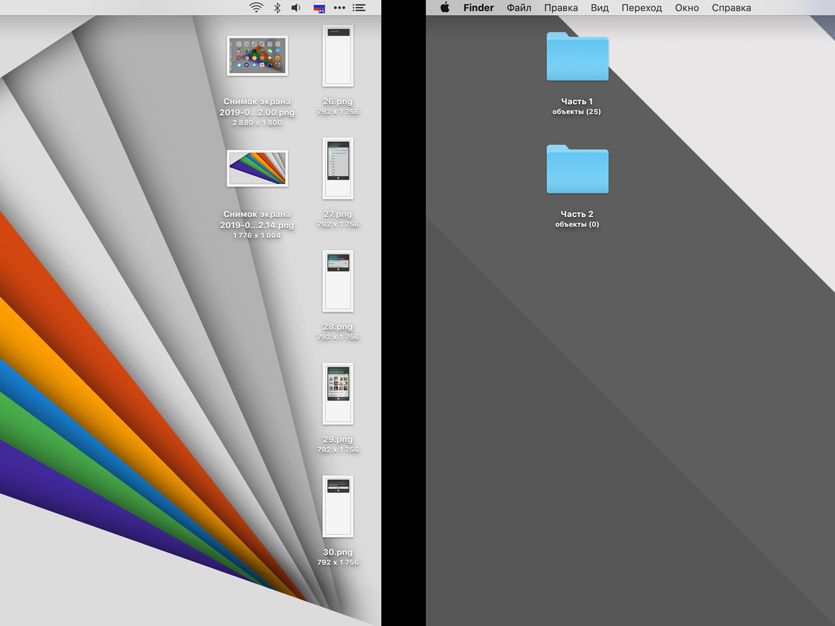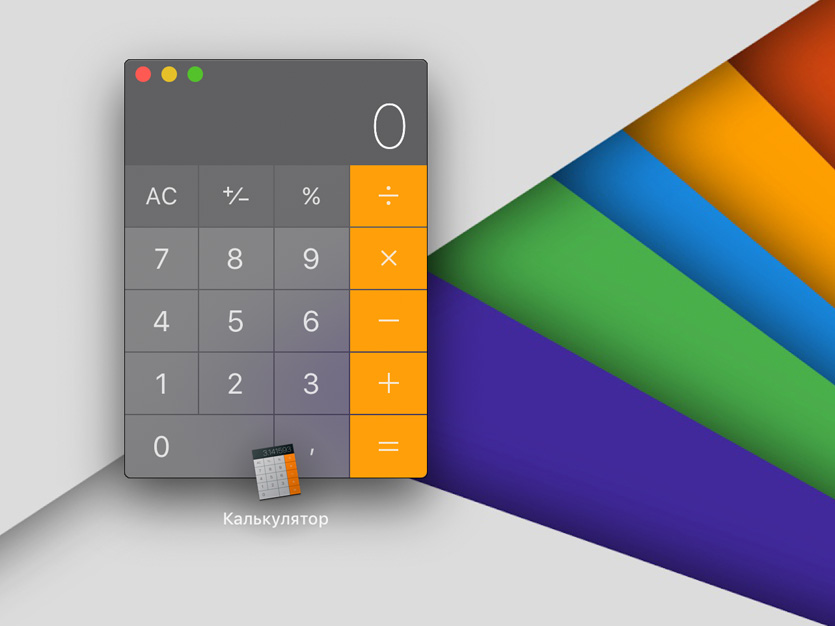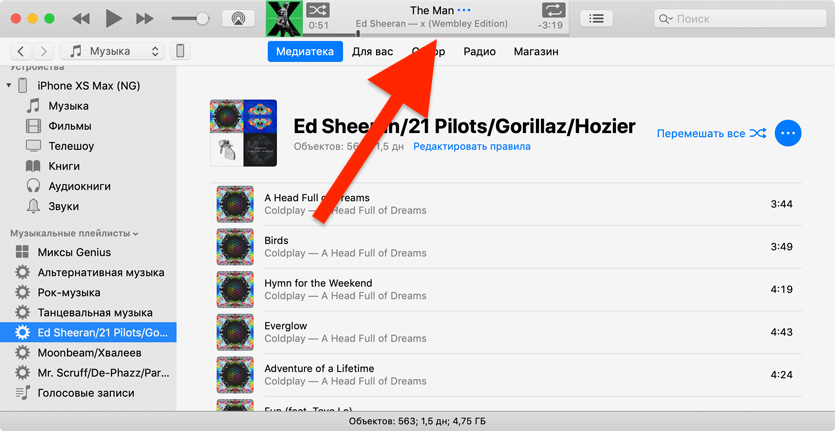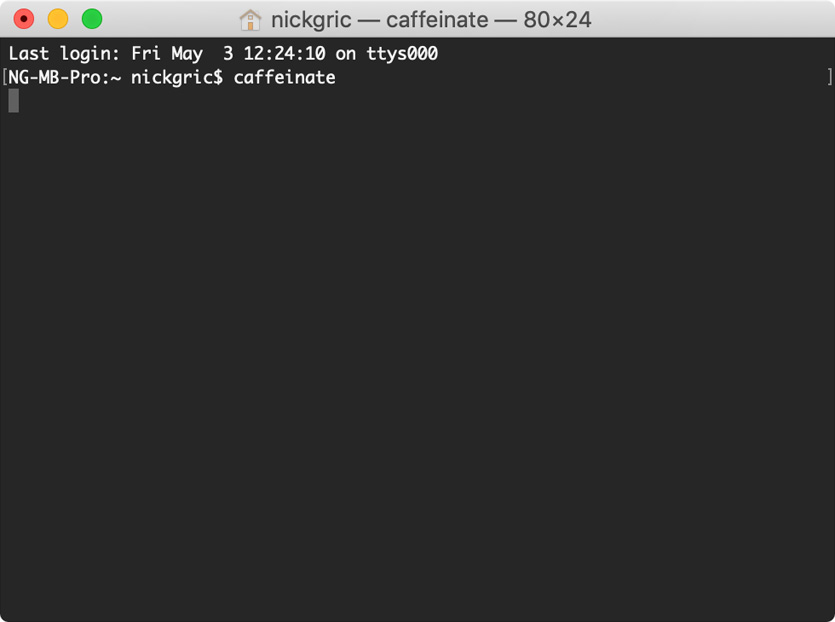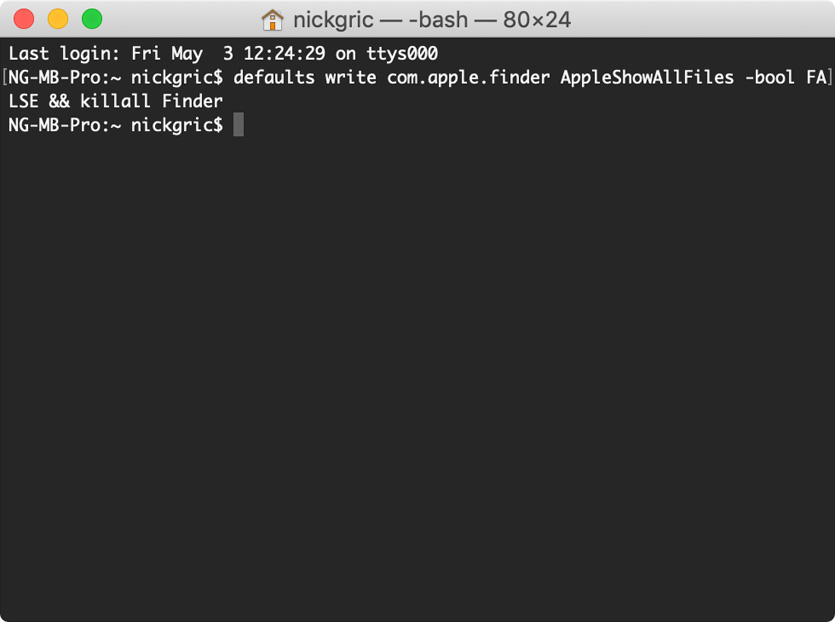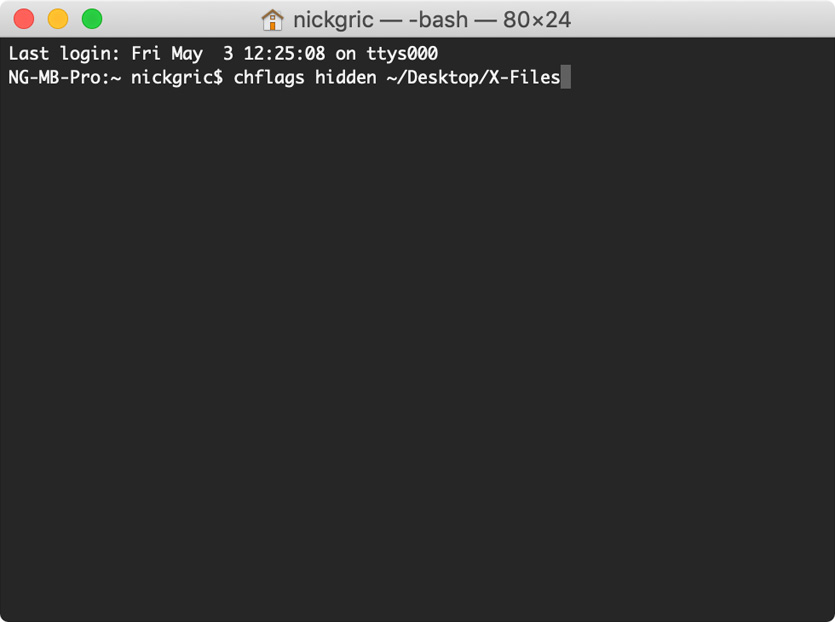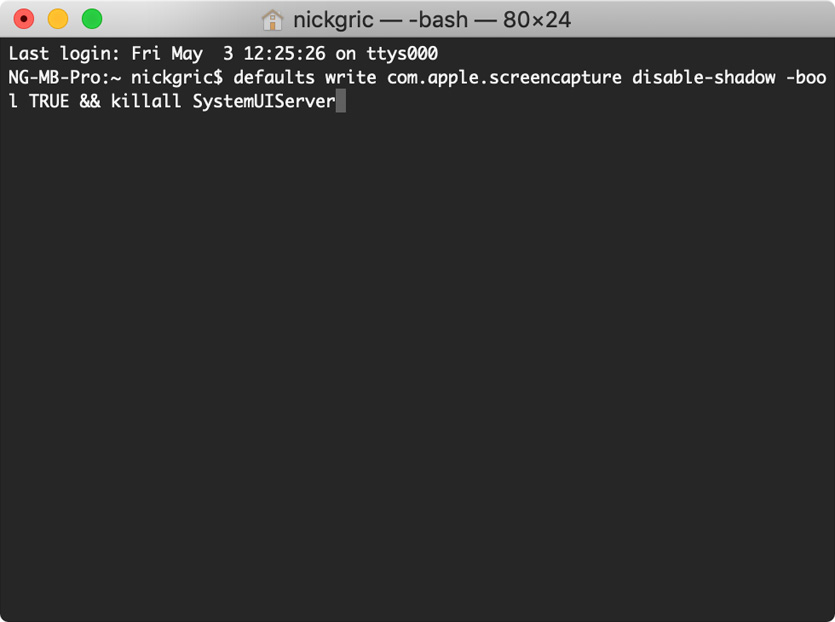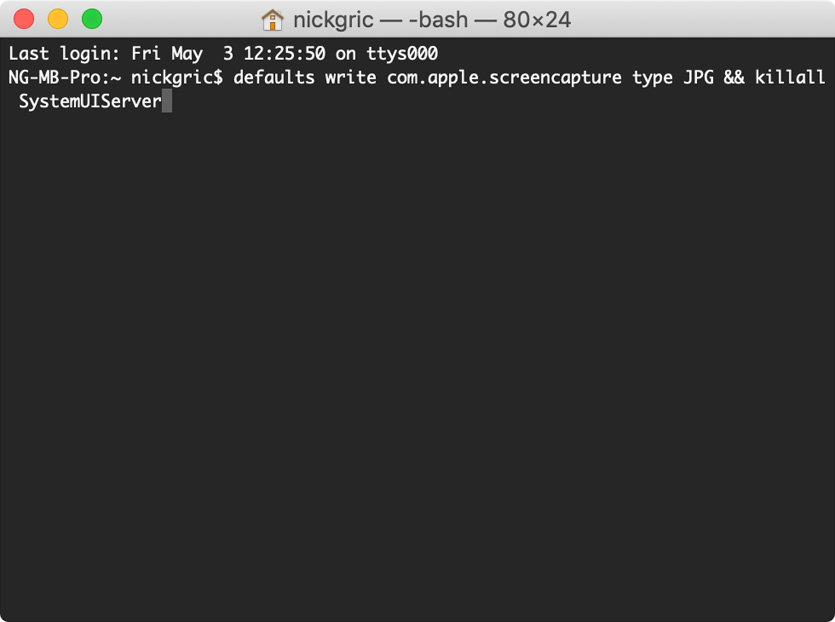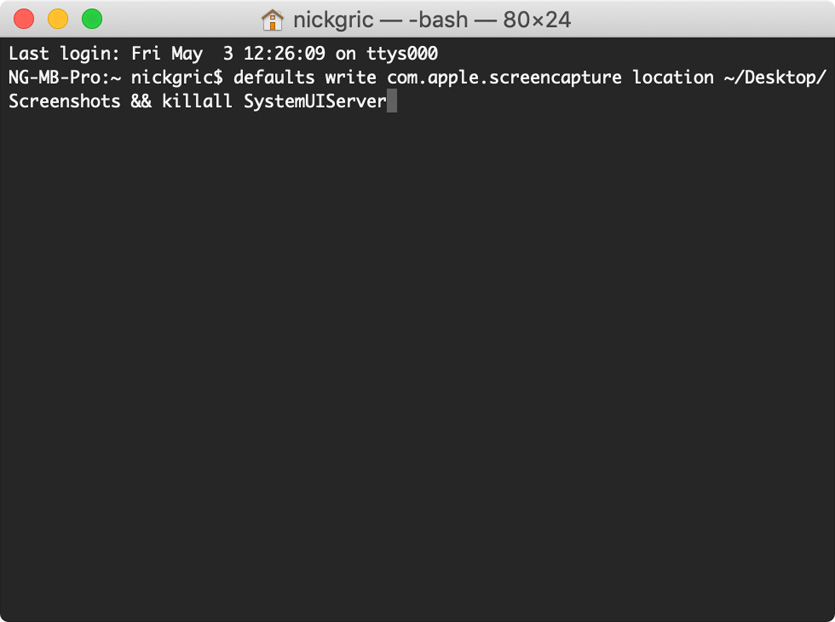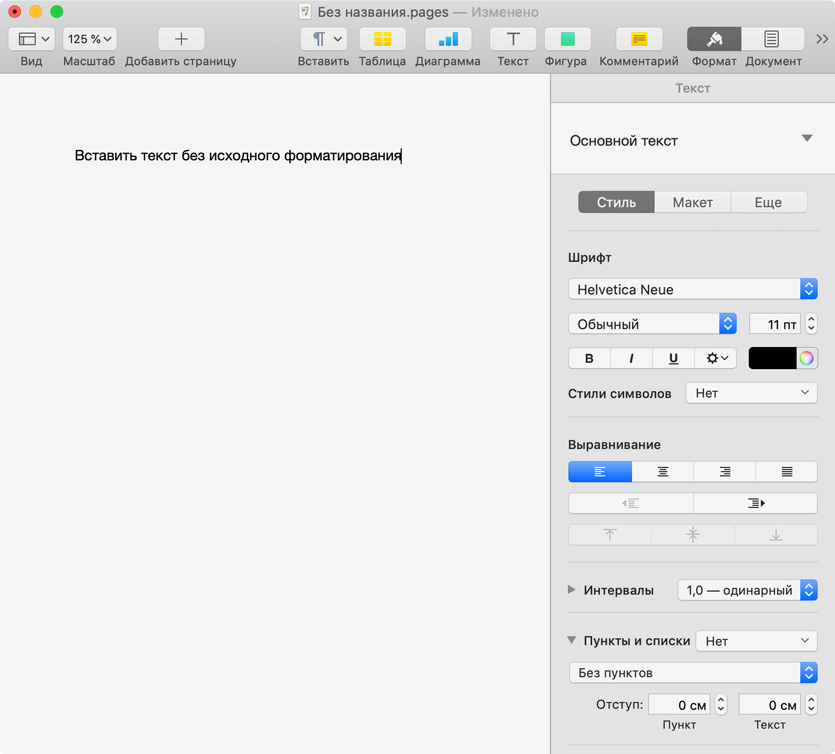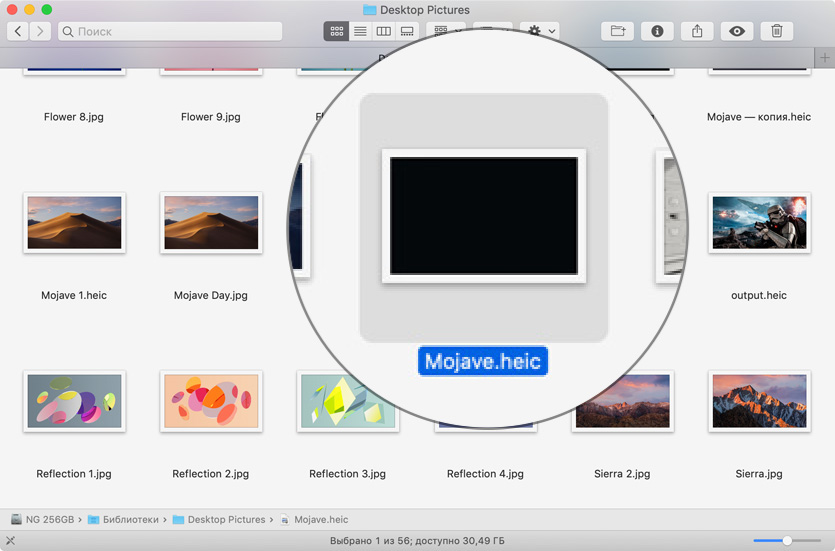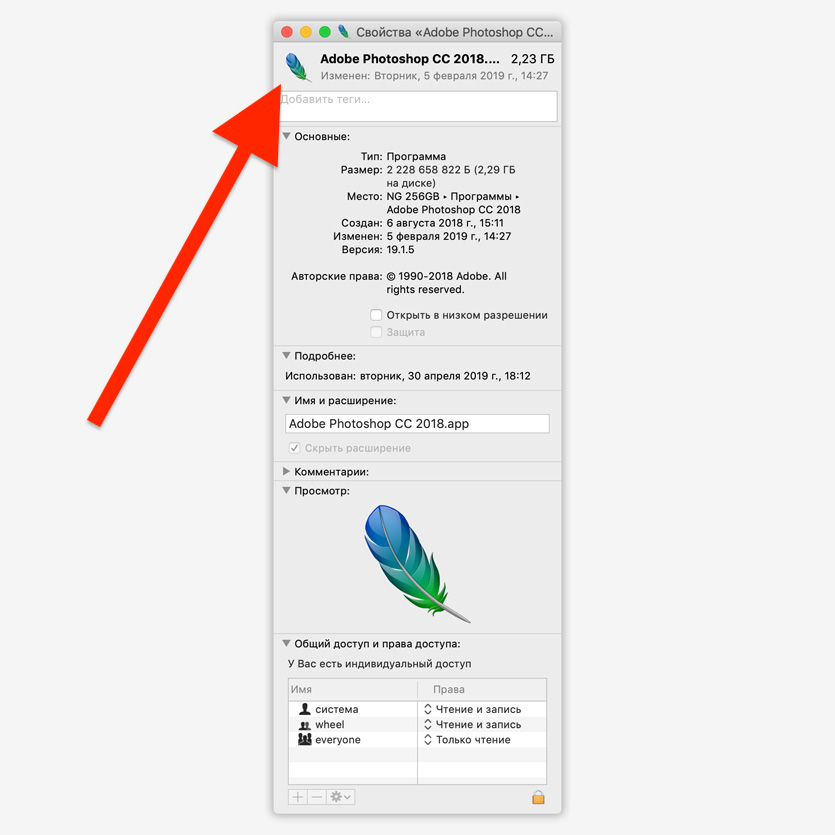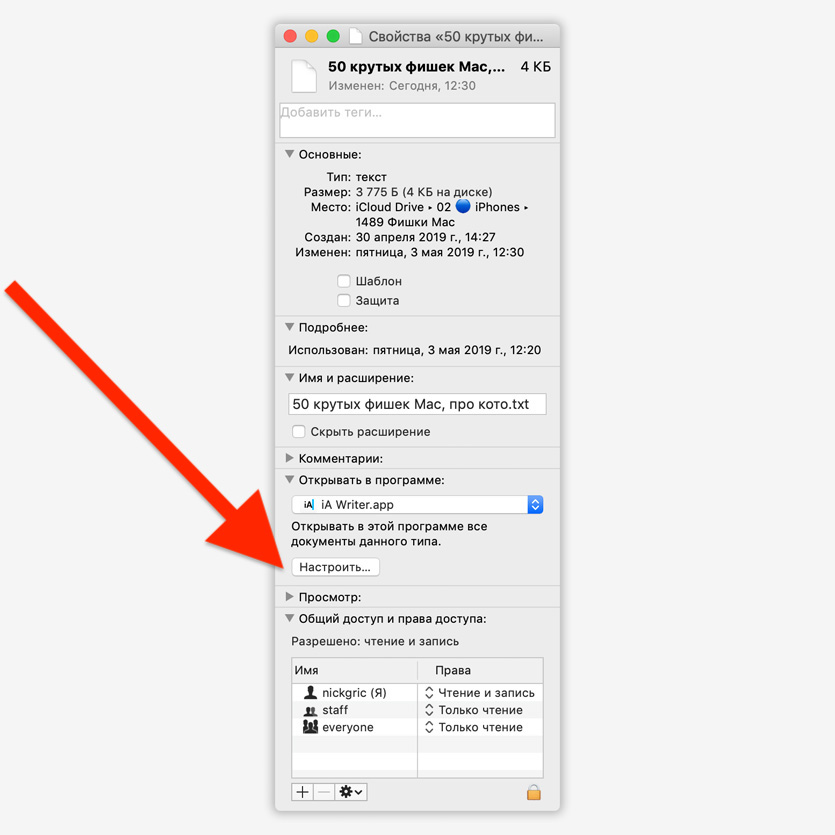50 полезных фишек для удобства работы на Mac. Для удобства разделены по приложениям.
Finder
Изначально кажется, что macOS — закрытая операционная система, которую невозможно подстроить под себя. Но один только Finder доказывает обратное.
1. Добавить файлы в боковое меню
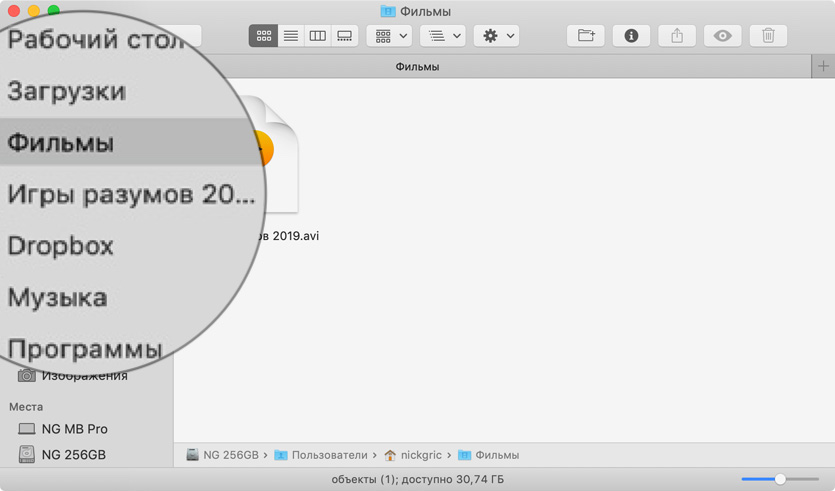
Просто перетащите файл в него, удерживая ⌘Command
С добавлением папок в боковое меню нет ровным счётом никаких проблем.
Сюда можно поместить, как вариант, таблицы с рабочими расчётами для максимально быстрого доступа.
2. Перенести папки на панель инструментов
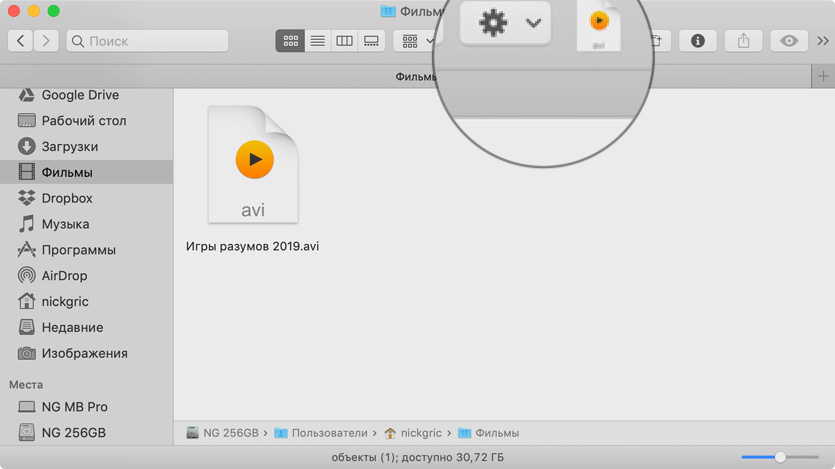
Чтобы закрепить файлы или папки в ней, удерживайте ⌘Command
Ещё один способ ускорить доступ к файлам и папкам — перенести их на панель инструментов.
3. Создать ярлык папки в Dock
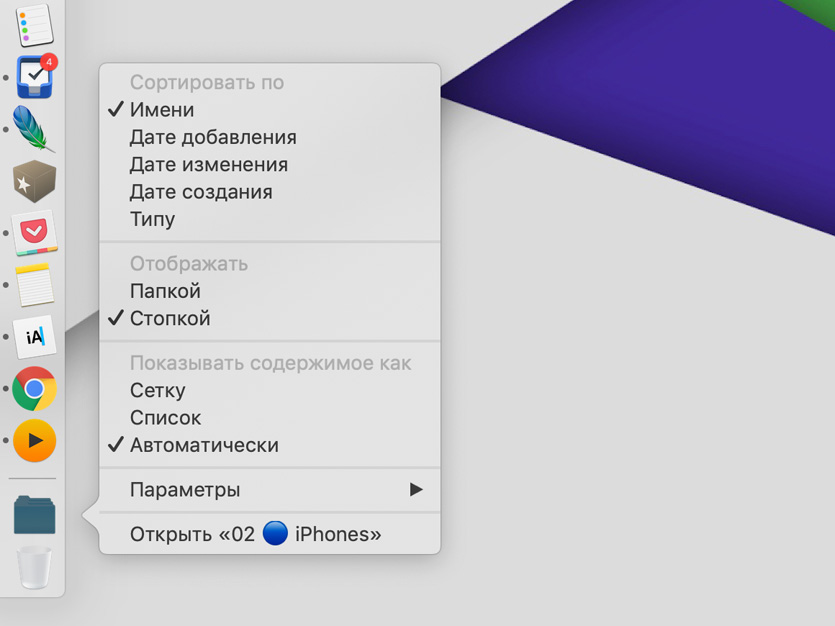
Выберите «Добавить в Dock» из контекстного меню любого элемента в боковом меню Finder
Для начала файл или папку нужно добавить в боковое меню, а оттуда что угодно легко переносится и в Dock
4. Сделать умный ярлык для файла

Выберите возможность «Создать псевдоним» из контекстного меню файла в Finder
Привычных ярлыков, которые хорошо знакомы всем по Windows, в macOS нет. Но вместо них в системе есть псевдонимы. В отличие от ярлыков, псевдонимы привязываются именно к файлу или папке, а не к их местоположению. Поэтому перемещать оригиналы можно вообще без ограничений. Это очень удобно.
5. Изменить стандартную папку
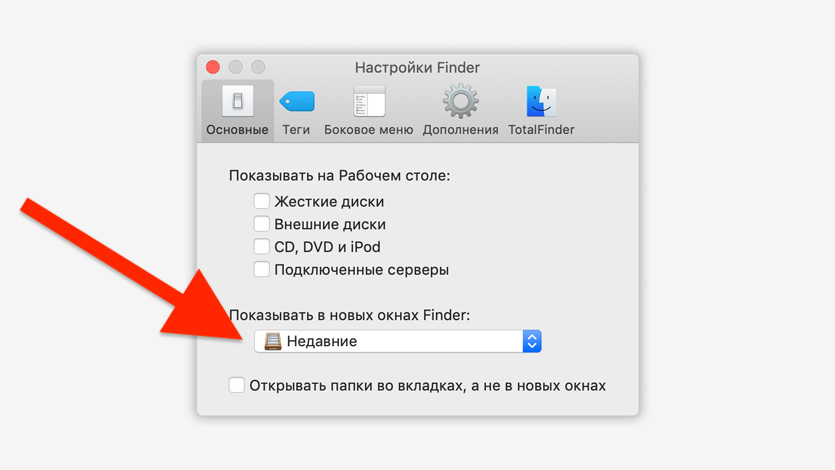
Перейдите в меню Finder > «Настройки» > «Основные» и выберите папку в пункте «Показывать в новых окнах Finder»
По умолчанию Finder в новых окнах открывает папку с недавними файлами. Тем не менее, это можно изменить. Кстати, можно создать папку с псевдонимами своих самых востребованных файлов и задать её по умолчанию для новых окон Finder.
6. Перезагрузить Finder
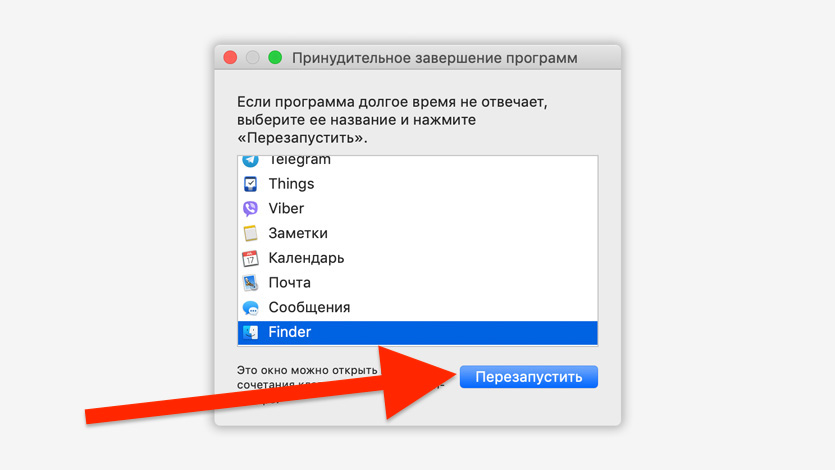
Откройте системное меню , перейдите в меню «Завершить принудительно», выберите Finder и нажмите «Перезапустить»
MacOS куда стабильнее, чем Windows. Но и здесь приложения иногда зависают. Большинство программ можно принудительно завершить через контекстное меню Dock, но с Finder такой приём не подойдёт. Перезагрузить Finder можно через отдельное меню операционной системы.
7. Переименовать несколько файлов за раз
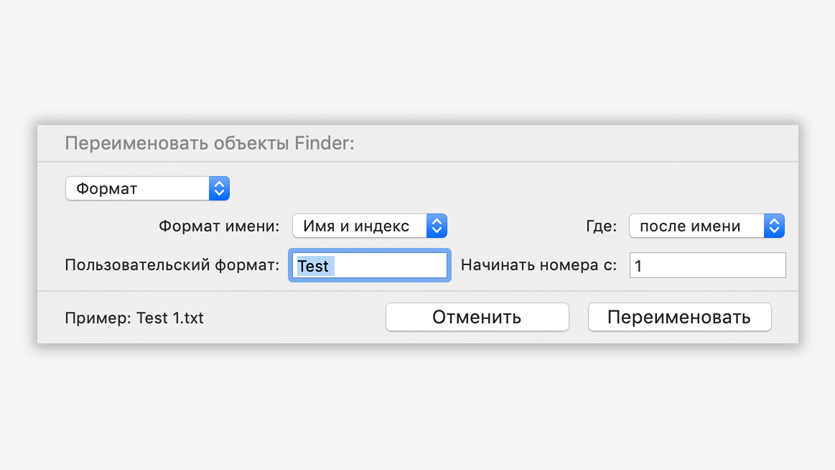
Выделите несколько файлов в Finder, вызовите контекстное меню и выберите «Переименовать объекты»
Немногие знают, что в Finder встроен многофункциональный инструмент для группового переименования файлов — активировать его проще простого.
С помощью него можно добавить или заменить текст в имени, пронумеровать файлы и даже вписать в название дату.
8. Создать умную папку для поиска
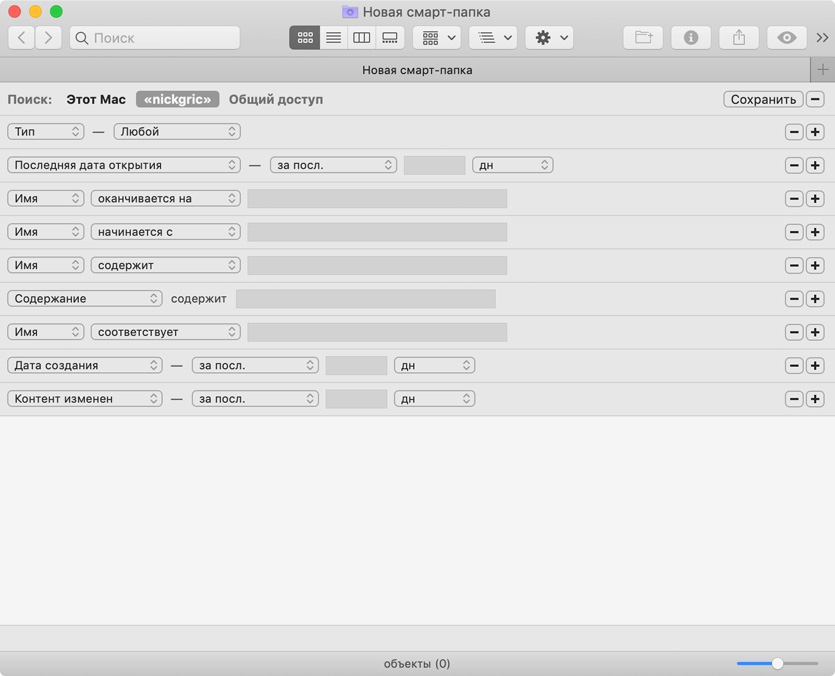
Нажмите на пункт «Новая смарт-папка» в меню «Файл» в Finder
Ещё один удобный инструмент Finder — смарт-папки. По сути, с помощью него можно создать специальный поисковый фильтр с несколькими условиями и получать быстрый доступ к самой важной информации.
9. Добавить хлебные крошки для навигации
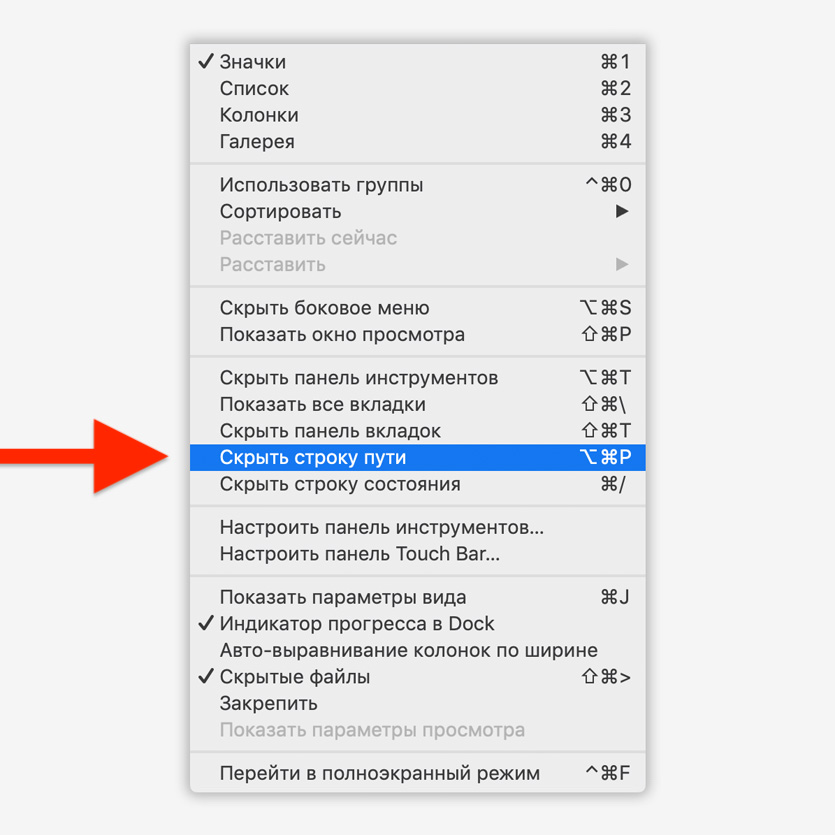
Включите «Показать строку пути» в меню «Вид» в Finder
Хлебные крошки — это и есть путь к файлу или папке. Их можно поместить в нижнюю часть окна и переходить к любому каталогу с помощью двойного нажатия.
10. Быстро открыть новую вкладку
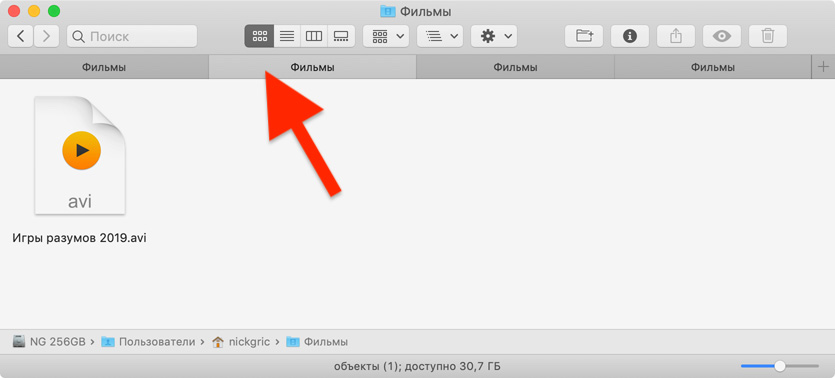
Для этого нажмите ⌘Command + T
Да-да, в Finder тоже есть вкладки, и добавить новую можно простым сочетанием клавиш.
Safari
Safari — самый простой браузер, который только можно придумать, поэтому он быстрый и энергоэффективный. Но и у него есть интересные фишки, которые обязательно нужно попробовать.
11. Быстро перейти в адресную строку
Для этого нажмите ⌘Command + L
После использования этого сочетания клавиш фокус ввода тут же переместится в адресную строку, и вы сможете ввести домен сайта или поисковый запрос.
12. Определить разрешение изображения
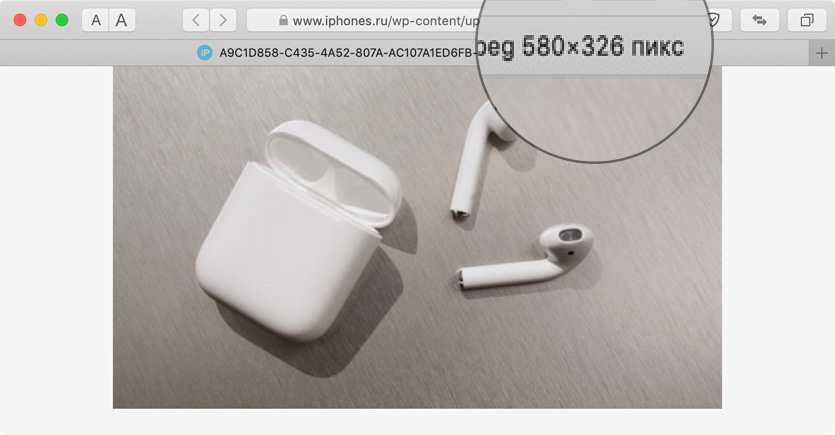
Просто откройте его в новой вкладке
Посмотрите на имя вкладки изображения — в конце него будет указано разрешение картинки.
13. Включить значки для открытых вкладок
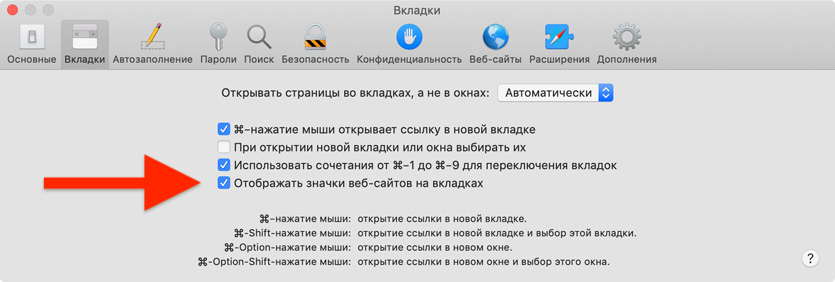
Активируйте «Отображать значки веб-сайтов на вкладках» в меню «Вкладки» в «Настройках» браузера
Эта относительно новая фишка даёт возможность быстрее ориентироваться во всех открытых вкладках операционной системы.
14. Переключаться между вкладками
Используйте ⌘Command и цифры 1–9, которые эквивалентны номерам вкладок
Сочетания клавиш для переключения между вкладками — это супер-удобно.
15. Показать все сохранённые пароли
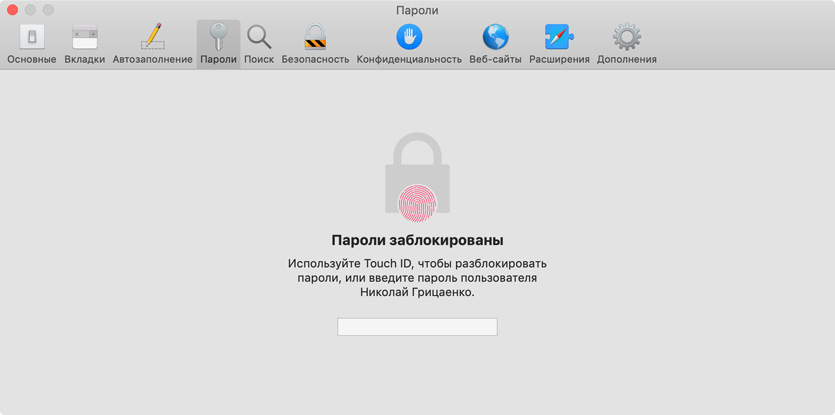
Просмотреть их можно в меню «Пароли» в «Настройках»
Чтобы увидеть пароль конкретной учётной записи, нужно просто выбрать её в перечне.
Обратите внимание на жёлтые отметки с восклицательными знаками. Они указывают на пароли, которые повторяются.
Finder
Изначально кажется, что macOS — закрытая операционная система, которую невозможно подстроить под себя. Но один только Finder доказывает обратное.
1. Добавить файлы в боковое меню
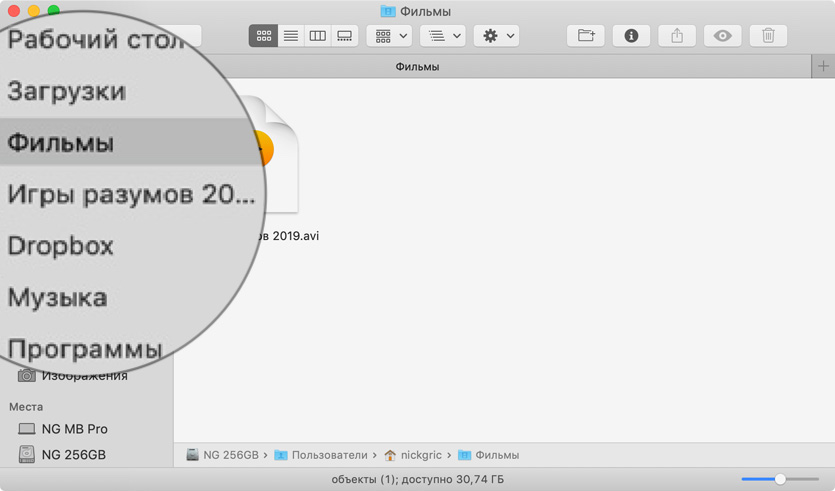
Просто перетащите файл в него, удерживая ⌘Command
С добавлением папок в боковое меню нет ровным счётом никаких проблем.
Сюда можно поместить, как вариант, таблицы с рабочими расчётами для максимально быстрого доступа.
2. Перенести папки на панель инструментов
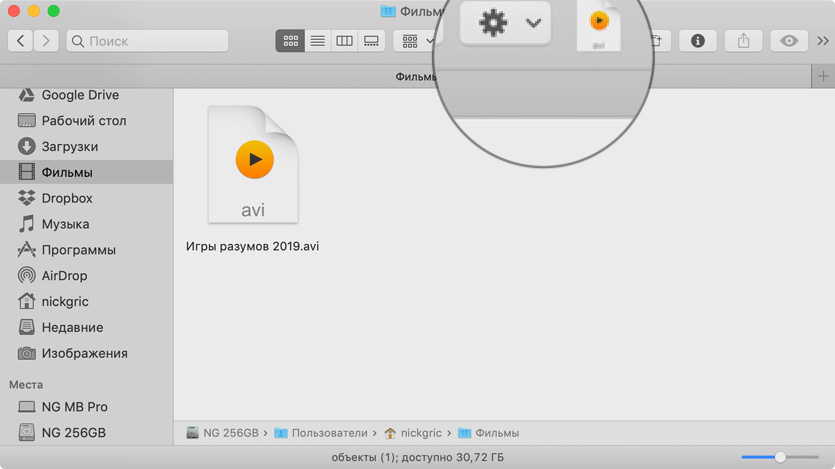
Чтобы закрепить файлы или папки в ней, удерживайте ⌘Command
Ещё один способ ускорить доступ к файлам и папкам — перенести их на панель инструментов.
3. Создать ярлык папки в Dock
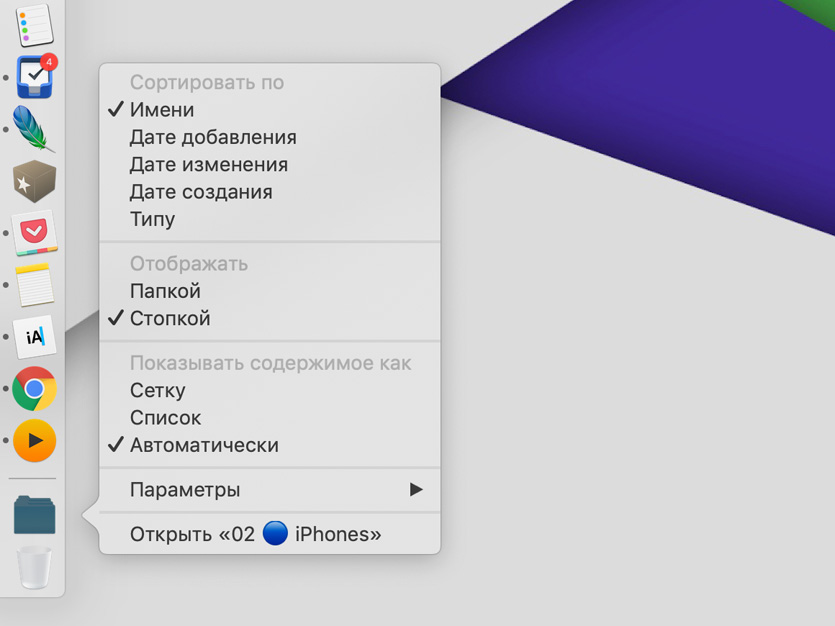
Выберите «Добавить в Dock» из контекстного меню любого элемента в боковом меню Finder
Для начала файл или папку нужно добавить в боковое меню, а оттуда что угодно легко переносится и в Dock
4. Сделать умный ярлык для файла

Выберите возможность «Создать псевдоним» из контекстного меню файла в Finder
Привычных ярлыков, которые хорошо знакомы всем по Windows, в macOS нет. Но вместо них в системе есть псевдонимы. В отличие от ярлыков, псевдонимы привязываются именно к файлу или папке, а не к их местоположению. Поэтому перемещать оригиналы можно вообще без ограничений. Это очень удобно.
5. Изменить стандартную папку
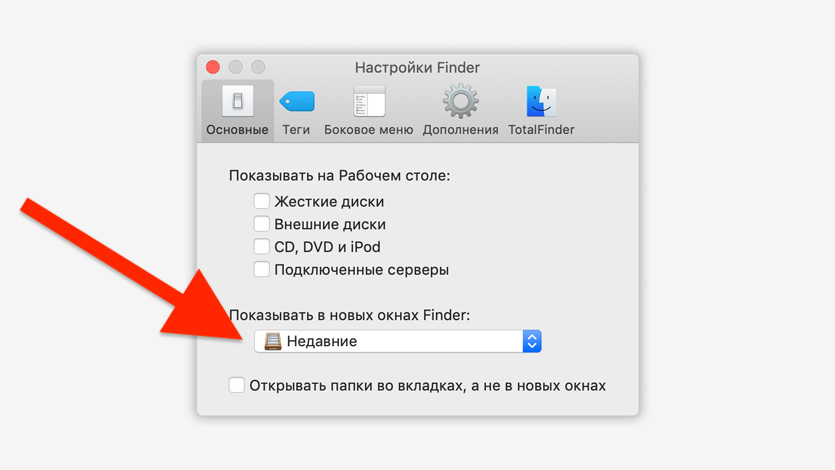
Перейдите в меню Finder > «Настройки» > «Основные» и выберите папку в пункте «Показывать в новых окнах Finder»
По умолчанию Finder в новых окнах открывает папку с недавними файлами. Тем не менее, это можно изменить. Кстати, можно создать папку с псевдонимами своих самых востребованных файлов и задать её по умолчанию для новых окон Finder.
6. Перезагрузить Finder
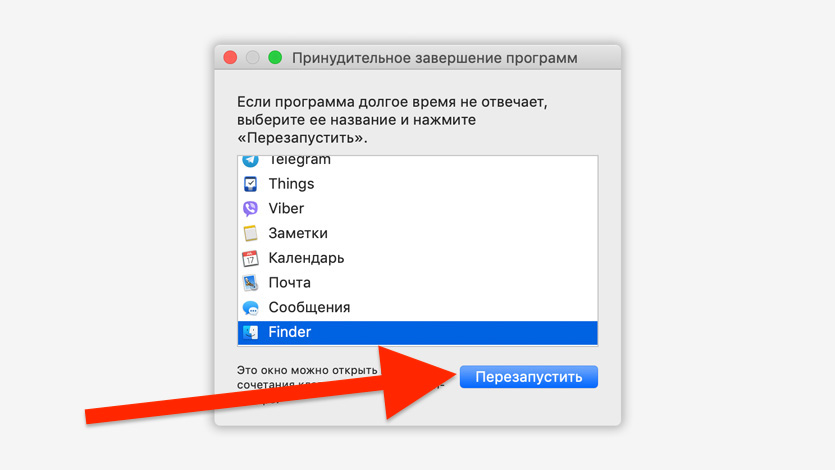
Откройте системное меню , перейдите в меню «Завершить принудительно», выберите Finder и нажмите «Перезапустить»
MacOS куда стабильнее, чем Windows. Но и здесь приложения иногда зависают. Большинство программ можно принудительно завершить через контекстное меню Dock, но с Finder такой приём не подойдёт. Перезагрузить Finder можно через отдельное меню операционной системы.
7. Переименовать несколько файлов за раз
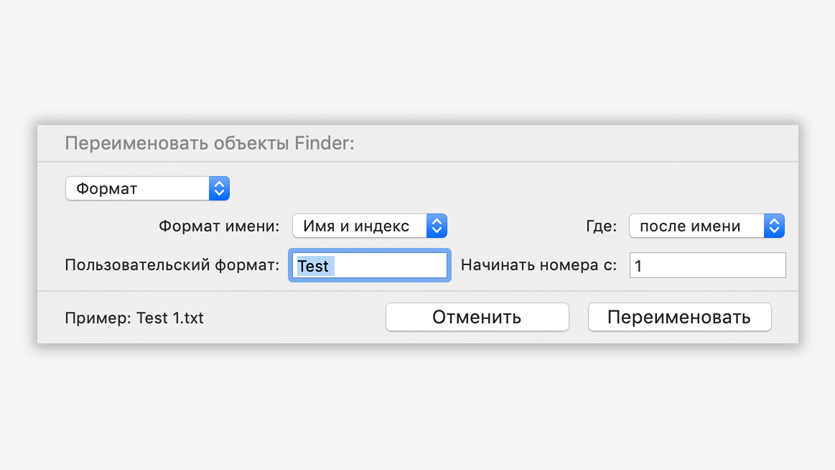
Выделите несколько файлов в Finder, вызовите контекстное меню и выберите «Переименовать объекты»
Немногие знают, что в Finder встроен многофункциональный инструмент для группового переименования файлов — активировать его проще простого.
С помощью него можно добавить или заменить текст в имени, пронумеровать файлы и даже вписать в название дату.
8. Создать умную папку для поиска
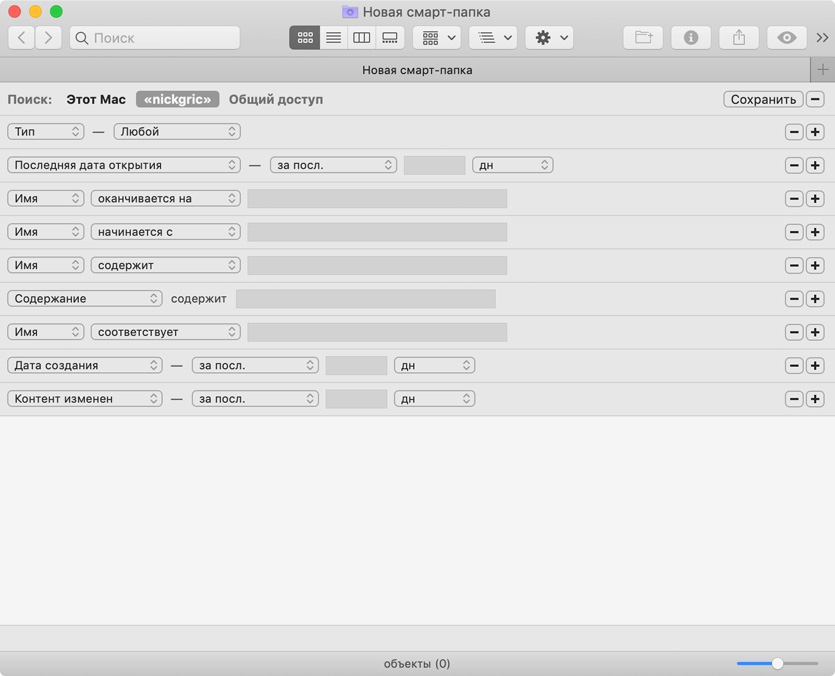
Нажмите на пункт «Новая смарт-папка» в меню «Файл» в Finder
Ещё один удобный инструмент Finder — смарт-папки. По сути, с помощью него можно создать специальный поисковый фильтр с несколькими условиями и получать быстрый доступ к самой важной информации.
9. Добавить хлебные крошки для навигации
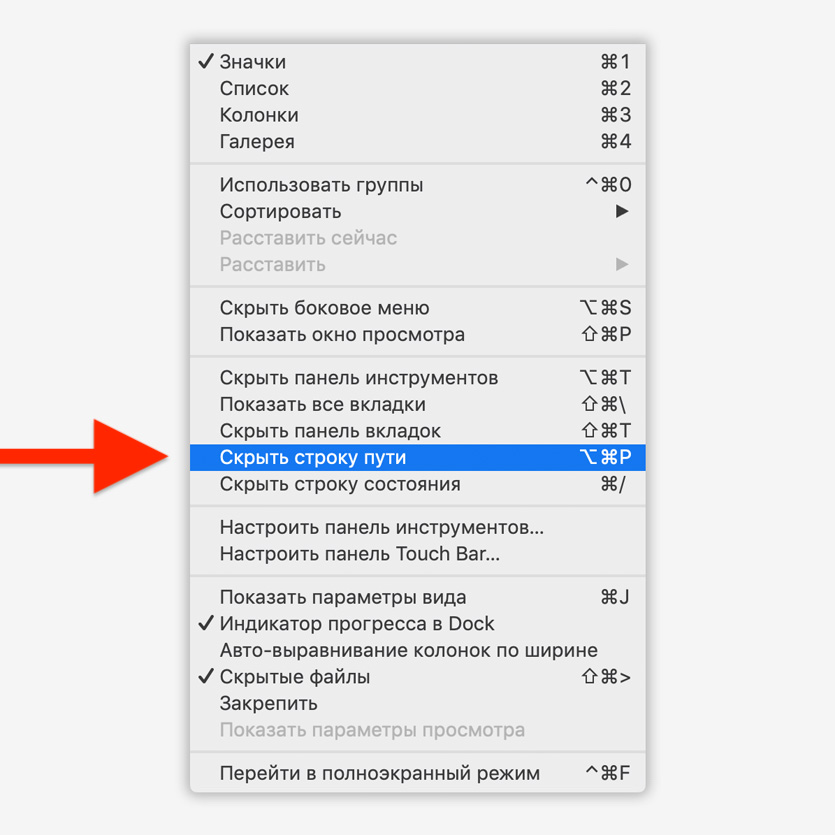
Включите «Показать строку пути» в меню «Вид» в Finder
Хлебные крошки — это и есть путь к файлу или папке. Их можно поместить в нижнюю часть окна и переходить к любому каталогу с помощью двойного нажатия.
10. Быстро открыть новую вкладку
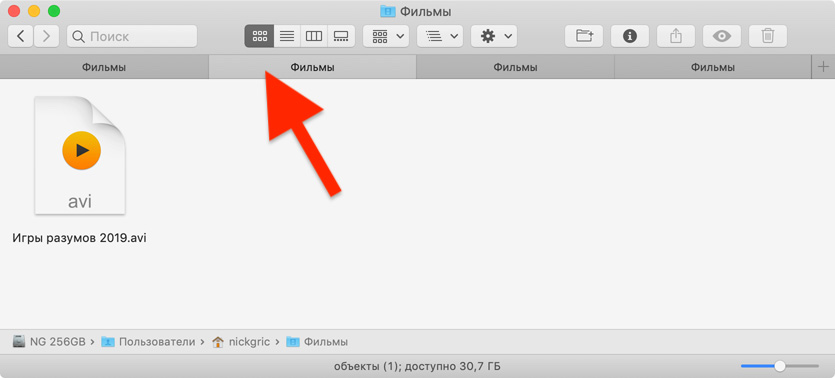
Для этого нажмите ⌘Command + T
Да-да, в Finder тоже есть вкладки, и добавить новую можно простым сочетанием клавиш.
Safari
Safari — самый простой браузер, который только можно придумать, поэтому он быстрый и энергоэффективный. Но и у него есть интересные фишки, которые обязательно нужно попробовать.
11. Быстро перейти в адресную строку
Для этого нажмите ⌘Command + L
После использования этого сочетания клавиш фокус ввода тут же переместится в адресную строку, и вы сможете ввести домен сайта или поисковый запрос.
12. Определить разрешение изображения
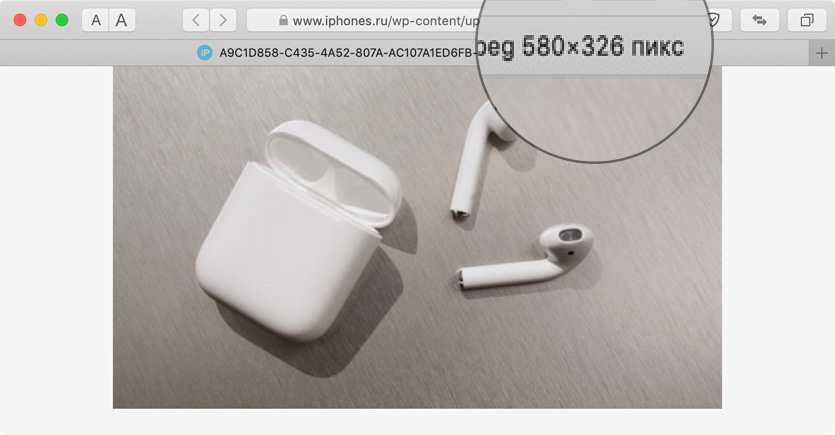
Просто откройте его в новой вкладке
Посмотрите на имя вкладки изображения — в конце него будет указано разрешение картинки.
13. Включить значки для открытых вкладок
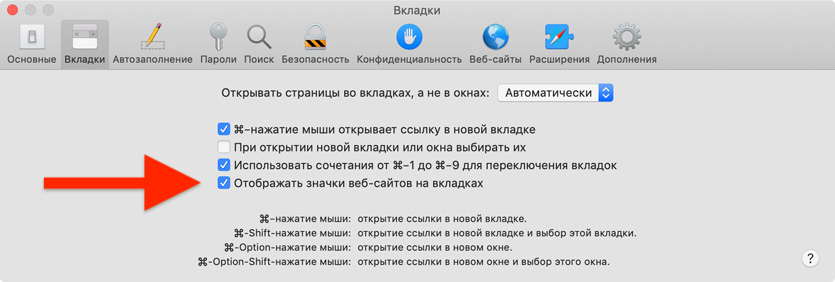
Активируйте «Отображать значки веб-сайтов на вкладках» в меню «Вкладки» в «Настройках» браузера
Эта относительно новая фишка даёт возможность быстрее ориентироваться во всех открытых вкладках операционной системы.
14. Переключаться между вкладками
Используйте ⌘Command и цифры 1–9, которые эквивалентны номерам вкладок
Сочетания клавиш для переключения между вкладками — это супер-удобно.
15. Показать все сохранённые пароли
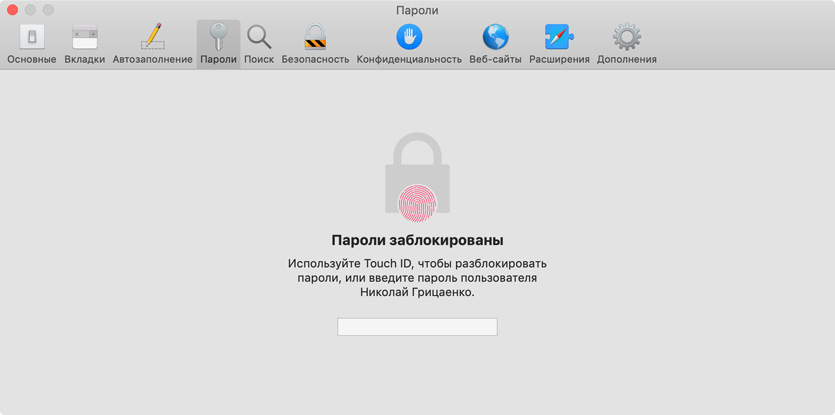
Просмотреть их можно в меню «Пароли» в «Настройках»
Чтобы увидеть пароль конкретной учётной записи, нужно просто выбрать её в перечне.
Обратите внимание на жёлтые отметки с восклицательными знаками. Они указывают на пароли, которые повторяются.